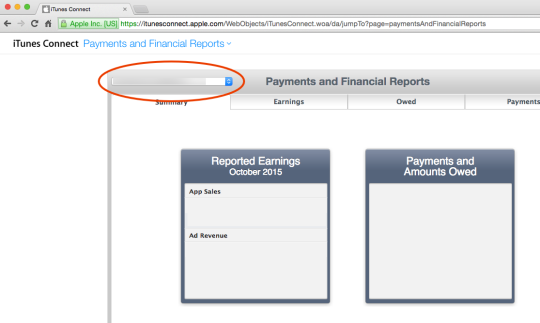I’ve spent several hours on this (restoring from an old computer), so here’s how I was able to restore iOS 13 (the current, non-beta iOS release). First things first, I backed up my iPhone to my computer before installing iOS 14 beta 6.
First attempt (did not work)
My iPhone backup was under iOS 13.6. Version 13.6.1 had been released, but I did not update my phone to it. I installed iOS 14 beta 6 using Apple’s profile.
Once I decided to downgrade to iOS 13, I removed the beta profile on my phone in Settings. I tried to follow Apple’s guide for removing the developer beta. The instructions for putting your device in recovery mode was confusing. I found that I had to hold the Side button for a long time.
After plugging in my phone, I think I clicked “Restore Backup”. iTunes told me that it had to download 13.6.1 first. I clicked through the notice and assumed that iTunes was going to restore my 13.6 backup and update my phone to 13.6.1. Sure, ok, iTunes do the thing.
3 hours later, my phone was restored, but it was still on the latest iOS 14 beta.
Second attempt (success)
iOS 13.7 had just come out. So I downloaded the 13.7 .ipsw file at https://developer.apple.com/download/release/#ios-restore-images-iphone-new. Also, I logged out of Find My (iPhone).
After connecting my phone to my computer, I opened iTunes and shift-clicked (PC) on “Restore iPhone…”. Warning: this wipes your iPhone. I found my downloaded .ipsw file for iOS 13.7 and let iTunes format my phone.
With my phone on 13.7, I went back to iTunes to “Restore Backup” using my 13.6 backup. 3 hours later, my phone is back on iOS 13!