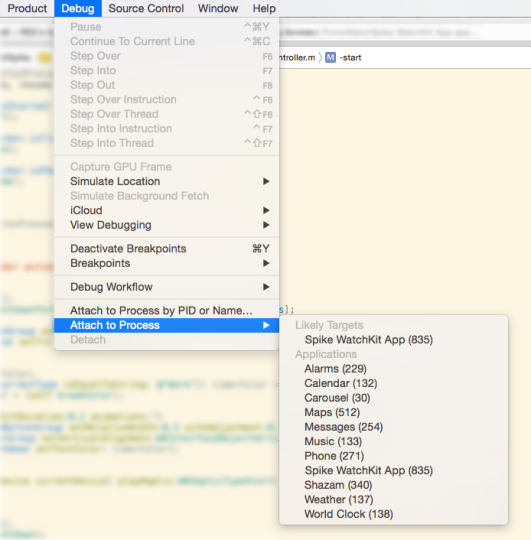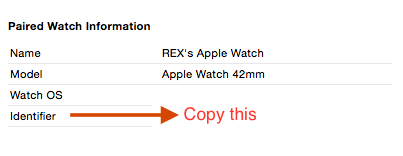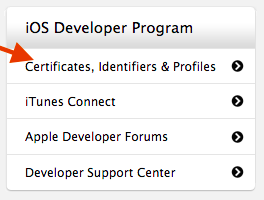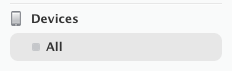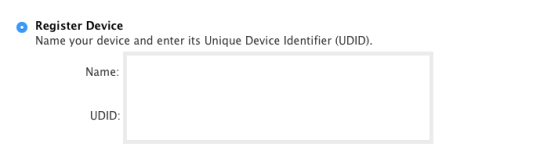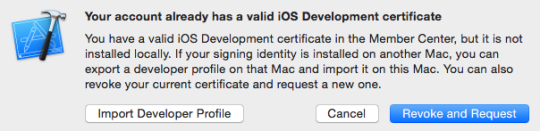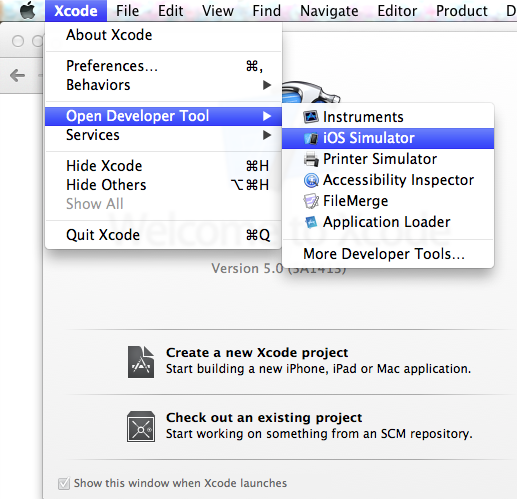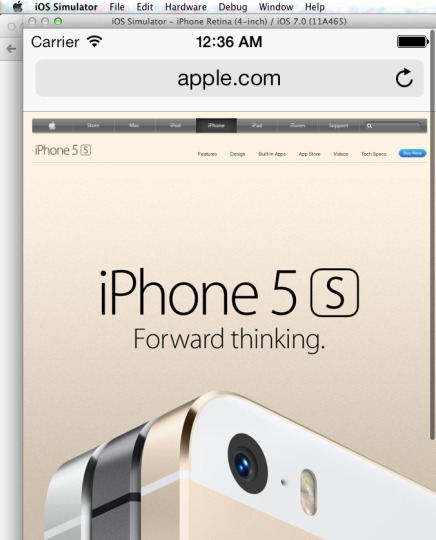I wanted to share a small tip that reinforces the necessity of on-device (non-simulator) testing.
While finalizing my latest iOS app (universal for both iPhone & iPad), I found an issue through manual QA on an actual iPad. I had only left Portrait checked in the Project > General section of Xcode, but my app was somehow running in landscape mode on the iPad.
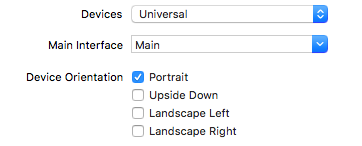
Confused as to why it was rendering in both landscape & portrait mode on my iPad, I found a handy stack overflow post.
For one reason or another, you have to update your Info.plist to only specify portrait settings for iPads. Below is my Info.plist after I updated it to only target Portrait mode.

It’s confusing as to why the Project General section’s Device Orientation is not sufficient to force only Portrait orientations and you have to also update the Info.plist.
Through simulator testing, it’s not likely that I would have caught onto this portrait vs landscape issue. I relied mostly on my primary iPhone and copious amounts of simulator testing for the other iOS universal devices.
For the highest level of quality control, you would need an iPhone 4s, iPhone 5, iPhone 6, iPhone 6+, iPad, and iPad Pro. That’s a lot of devices and I certainly don’t have all of those. Sidenote: if you do have all those devices, you would also be positioned to record App Preview videos for all devices natively (AKA lots of work).