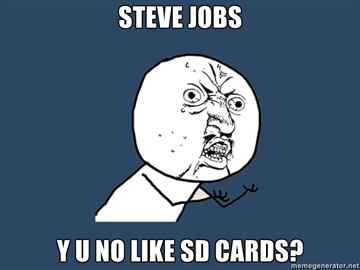I recently built a PC from parts I got at my local MicroCenter and online. Building the PC was tough, but there were no surprises.
Installing Windows 11 Pro was really, really difficult. I’m shocked since installing software (especially a prominent offering of Microsoft) is supposed to be trivial and work everywhere.
With my PC parts put together, I was able to see the BIOS screen on my monitor. I made sure CSM (Compatibility Support Module) was off and UEFI (Unified Extensible Firmware Interface) was enabled.
I restarted my computer and plugged in my Windows 11 installation USB drive. (Sidenote: I recommend creating the installation USB from Microsoft’s Media Creation Tool on a Windows PC. I tried to create a USB install stick from macOS and it did not work.)
Going through the menu options, I was getting cryptic errors: “Windows could not prepare the computer to boot into the next phase of installation. To install windows, restart the installation“. The error message was unhelpful so I spent time googling for answers and restarting my computer countless times.
From what I can tell, my copy of Windows 11 Pro cannot install from a USB drive. This is surprising since using a USB drive is the de facto installation method in 2023. Almost nobody has a CD/DVD drive to install Windows like we used to 10 years ago.
I had to use command line tools in the Windows installation process to create a local SSD partition, copy Windows 11 from my USB to the new partition, and install Windows from the SSD. This was extremely not user friendly and took me well over 3 hours of trial and error to eventually come up with a solution to install Windows. What gives Microsoft? Is installing Windows from a USB drive seamlessly not a priority?
Here are the commands I ran to install Windows 11. My notes (after the # below) are my best guesses as to what is happening. Note: this will format/wipe/erase your drive. PROCEED AT YOUR OWN RISK.
You can get to the command line interface from the disk selection screen. Press Shift + F10 to open and enter.
# enter diskpart tool
diskpart
# view your disks
list disk
# selects the 1st disk (make sure you select your primary SSD)
select disk 0
# wipe the selected disk
clean
# set the selected disk to GPT format. this is important!
convert gpt
create partition primary size=52000
# the size (52000) varies. Just make sure it fits Windows 11 and is within the size of your SSD
# format the selected disk to NTFS
format fs=ntfs
# assign a drive letter to the selected disk
assign
# view your list of volumes
list volume
# make a note of the letters for your new SSD partition & USB stick
# exit diskpart
exit
# change to your flash drive. Use the correct letter (may or may not be E:)
cd E:
# copy from USB to your new SSD partition
# Use the correct letters (e: & c:) below
xcopy e: c:/s /e /h /c
exitAfter following the steps above, you have now created a partition on your SSD with a copy of the install USB contents. It is important to EXIT the Windows installer. Do NOT continue with the Windows menus.
Restart your computer. When your computer is off (during the restart), make sure to remove the USB stick. You want your computer to boot from your new partition and not the USB stick.
If everything goes well, you should be able to install Windows 11 successfully.
During the Windows setup, I had to run a command (OOBE\BYPASSNRO) to install Windows without connecting to the internet. This was a chicken and egg problem since I didn’t have any WiFi firmware setup on my computer, so I couldn’t easily get any firmware updates. Also Windows wasn’t even setup yet, so I couldn’t use Windows to install the WiFi firmware either.
As a final step, I wanted to remove the disk partition created during the Windows install process (above). It’s all been a blur given how hard it was to install Windows 11 in the first place. Thankfully, after Windows 11 was already installed on my computer, I was able to re-run the Windows 11 setup process, remove the partition, and install Windows without an issue.